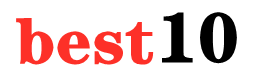方法一:手动删除空白页
首先,我们可以手动删除空白页。这种方法最直接,但是只适用于删除一页或两页的空白页。具体步骤如下:
将光标放在想要删除的空白页的最后一行,按下Delete键或Backspace键,再按下Ctrl + Enter键删除页面。
如果你需要删除多页的空白页,那么你需要重复执行以上步骤直到删除所有不需要的空白页。
方法二:使用分节符
如果手动删除空白页太过于繁琐,那么使用分节符可以更加方便快捷地删除空白页。
具体步骤如下:
将光标放在想要删除的空白页的最后一行,按下Ctrl + Enter键插入分节符。
点击“页面布局”选项卡,在“分节符”组中,选择“下一页”。
将光标移动到下一页,按下Ctrl + Shift + End键,选中整页内容。
按下Delete键或Backspace键删除下一页。
如果你需要删除多页的空白页,那么你需要重复执行以上步骤直到删除所有不需要的空白页。
方法三:调整段落位置
调整段落位置也是一种删除空白页的方法,不过需要注意的是,这种方法可能会改变文章的格式,需要慎重使用。
具体步骤如下:
找到空白页前面和后面的段落,将它们向前或向后调整位置。
如果需要,在段落之间加入分隔符。
如果你需要删除多页的空白页,那么你需要重复执行以上步骤直到删除所有不需要的空白页。
方法四:打印预览
打印预览是一种简单有效的删除空白页的方法,不过需要进行一些操作才能达到目的。
具体步骤如下:
点击“文件”选项卡,在下拉菜单中,选择“打印”。
在“打印”页面中,找到“设置”部分,选择“单数页”或“偶数页”,如果有必要,可以选择“反向打印”。
点击“打印预览”,检查最终的打印结果是否符合要求。
如果发现有多余的空白页,可以返回编辑模式,进行适当的调整。
方法五:使用宏
宏是一种自动化的操作方法,可以针对特定任务设计不同的宏。在Word中,你可以通过编写宏来删除空白页。
具体步骤如下:
打开Word,按下Alt + F11键打开“Microsoft Visual Basic for Applications”窗口。
在窗口中选择“Insert” -> “Module”,新建一个模块。
在新建的模块中输入以下代码:
Sub delete_blank_page()
Dim iParagraphs As Integer
\’计算总段落数
iParagraphs = ActiveDocument.Paragraphs.Count
While iParagraphs > 1
If (AscW(ActiveDocument.Paragraphs(iParagraphs).Range.Characters(1)) = 12) Then
ActiveDocument.Paragraphs(iParagraphs).Range.Delete
End If
iParagraphs = iParagraphs – 1
Wend
End Sub
保存宏,点击“运行”执行。
如果你需要删除多页的空白页,那么你需要重复执行以上步骤直到删除所有不需要的空白页。
以上就是我总结的五种删除Word多余空白页的方法,你可以根据实际情况选择适合自己的方法进行操作。总之,无论采用哪种方法,都需要谨慎小心,避免误删正文或造成其他不良后果。